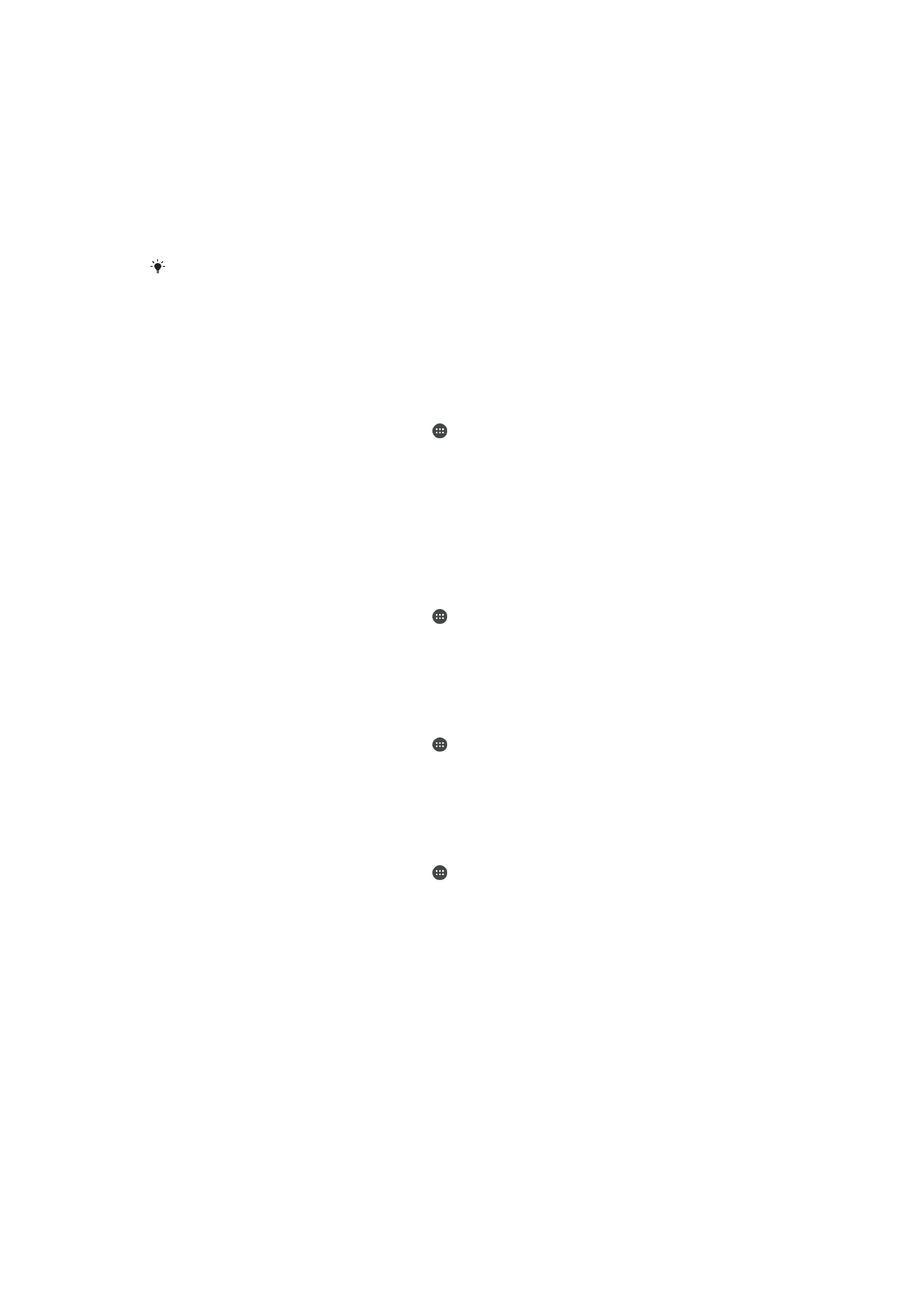
Còpia de seguretat i restauració de contingut
Normalment no hauríeu de desar fotografies, vídeos i altres continguts personals només
a la memòria interna del dispositiu. Si hi hagués algun problema amb el maquinari, o si
perdeu el dispositiu o us el roben, les dades emmagatzemades a la memòria interna es
perdrien per sempre. Es recomana que utilitzeu el programari Xperia™ Companion per
fer còpies de seguretat que desaran les dades de manera segura a un ordinador, o
sigui,a un dispositiu extern. Aquest mètode es recomana especialment quan actualitzeu
el programari del dispositiu a una versió d'Android més recent.
Quan utilitzeu l'aplicació de Còpia de seguretat i restauració podeu fer ràpidament
còpies de seguretat en línia de dades i paràmetres bàsics amb el compte Google™.
125
Aquesta és una versió d'Internet d'aquesta publicació. © Imprimiu només per a ús privat.
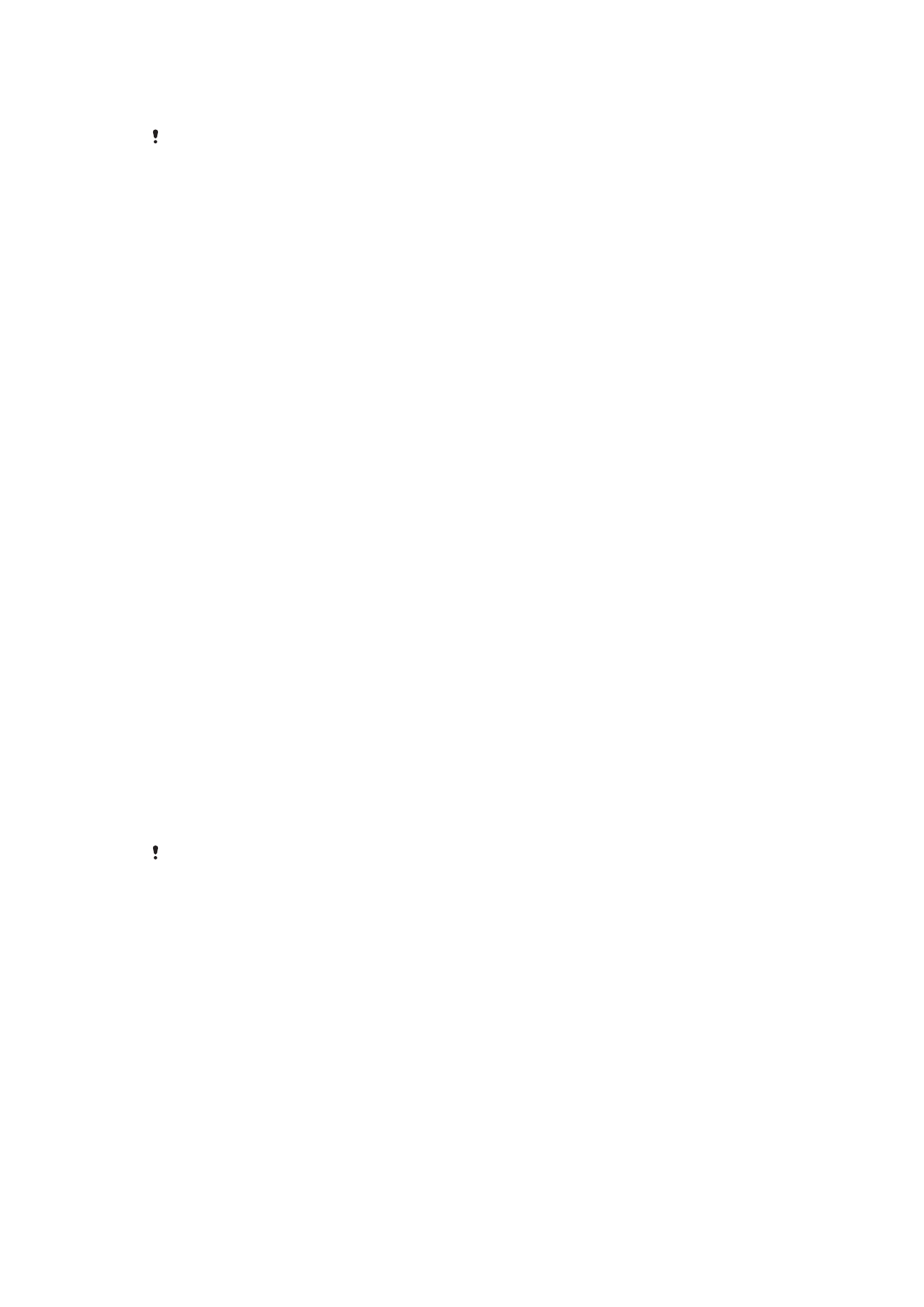
També podeu utilitzar aquesta aplicació per fer còpies de seguretat de dades localment,
com ara, a la targeta SD del dispositiu o a un dispositiu d'emmagatzematge USB extern.
És molt important que recordeu la contrasenya que heu definit en fer una còpia de seguretat
de dades. Si oblideu la contrasenya, és possible que no pugueu restaurar dades importants,
com ara contactes i missatges.
Còpia de seguretat de dades a un ordinador
Utilitzeu el programari Xperia™ Companion per fer una còpia de seguretat de dades des
del dispositiu a un PC o a un ordinador Apple
®
Mac
®
. Aquestes aplicacions de còpia de
seguretat us permeten fer còpies dels següents tipus de dades:
•
Contactes i registres de trucades
•
Missatges
•
Calendari
•
Paràmetres
•
Fitxers multimèdia com ara música i vídeos
•
Fotografies i imatges
Per fer una còpia de seguretat amb un ordinador
1
Assegureu-vos que el programari de l'Xperia™ Companion s'ha instal·lat al PC o
a l'ordinador Apple
®
Mac
®
.
2
Connecteu el dispositiu a l'ordinador amb un cable USB.
3
Ordinador: Obriu el programari de l'Xperia™ Companion. Després d'uns
moments l'ordinador detectarà el dispositiu.
4
Seleccioneu
Còpia de seguretat a la pantalla principal.
5
Seguiu les instruccions en pantalla per fer còpies de seguretat de dades des del
dispositiu.
Per restaurar dades amb un ordinador
1
Assegureu-vos que el programari de l'Xperia™ Companion s'ha instal·lat al PC o
a l'ordinador Apple
®
Mac
®
.
2
Connecteu el dispositiu a l'ordinador amb un cable USB.
3
Ordinador: Obriu el programari de l'Xperia™ Companion.
4
Feu clic a
Restaura.
5
Seleccioneu un fitxer de còpia de seguretat per els registres de còpies de
seguretat, a continuació puntegeu en
Restaura i seguiu les instruccions en
pantalla per restaurar les dades al dispositiu.
Còpies de seguretat de dades amb l'aplicació de còpies de seguretat i
restauració
Podeu fer servir aquest mètode de còpies de seguretat i restauració de dades entre versions
idèntiques de programari d'Android. No podeu restaurar dades després d'una actualització del
sistema.
Amb l'aplicació de còpia de seguretat i restauració, podeu fer una còpia de seguretat
manual de les dades o activar la funció de còpia de seguretat automàtica per desar les
dades regularment.
Es recomana que feu servir l'aplicació de còpies de seguretat i restauració per fer còpies
de seguretat de les dades abans de fer una reinicialització als paràmetres de fàbrica.
Amb aquesta aplicació podeu fer còpies de seguretat dels tipus de dades següents en
una targeta SD al vostre dispositiu:
•
Adreces d'interès
•
Registres de trucades
•
Contactes
•
Converses
•
Dades del calendari
126
Aquesta és una versió d'Internet d'aquesta publicació. © Imprimiu només per a ús privat.
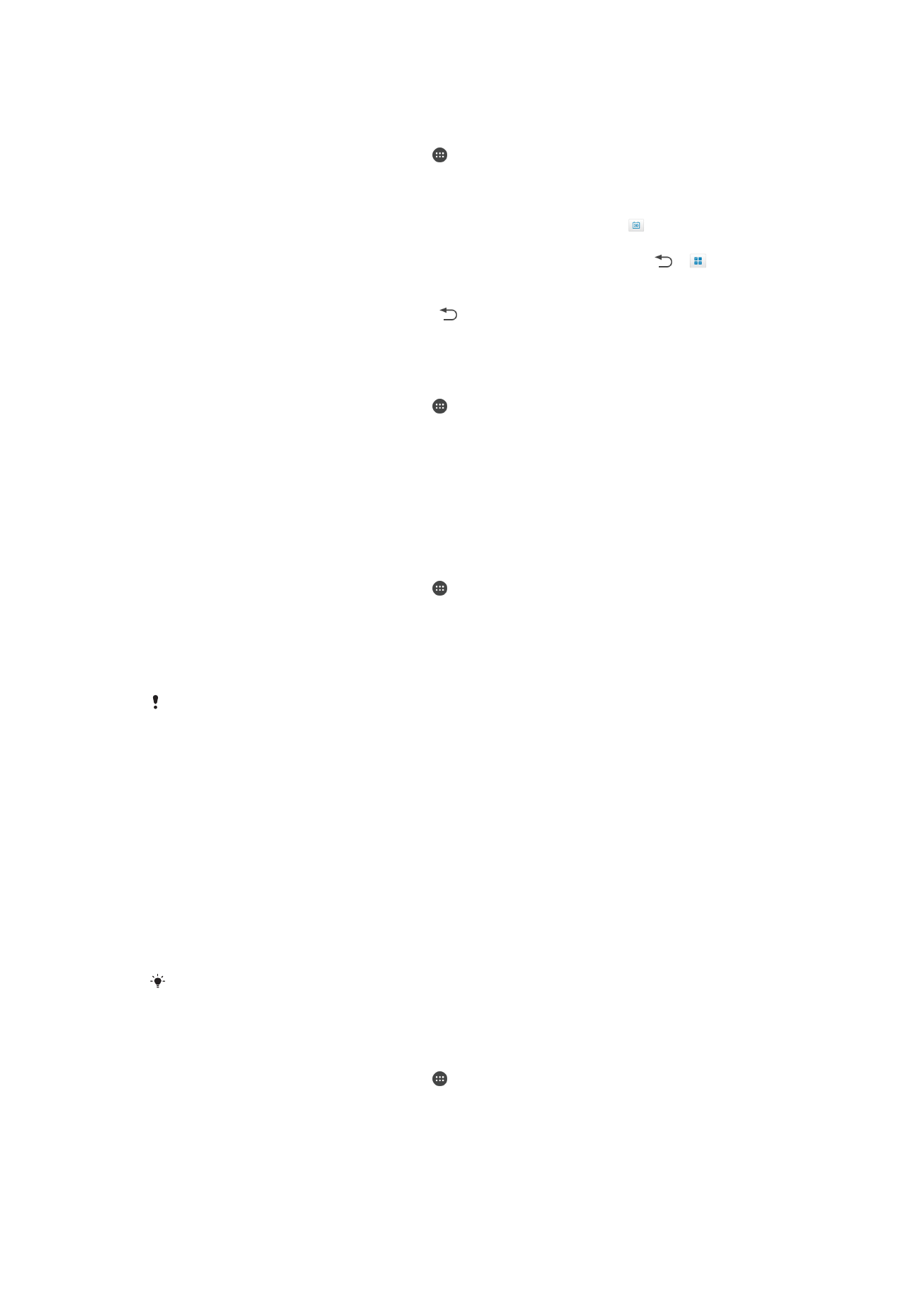
Per configurar la funció de còpia de seguretat automàtica
1
Si esteu fent còpies de seguretat a una targeta SD, assegureu-vos que la targeta
SD estigui inserida correctament al dispositiu.
2
Des de la Pantalla inicial, puntegeu en .
3
Cerqueu
Còpia de seguretat i restauració i puntegeu-hi.
4
Per habilitar la funció de còpia de seguretat automàtica, arrossegueu el control
lliscant cap a la dreta.
5
Per seleccionar una freqüència de còpia de seguretat, puntegeu en i, a
continuació, seleccioneu la freqüència de còpia de seguretat desitjada.
6
Per seleccionar on desar els fitxers de còpia de seguretat, puntegeu en > .
7
Per seleccionar els tipus de dades de què es volen fer còpies de seguretat
marqueu les caselles de selecció corresponents.
8
Per desar els paràmetres, puntegeu en .
Per fer una còpia de seguretat del contingut manualment
1
Si feu una còpia de seguretat a una targeta SD, assegureu-vos que l'heu inserida
correctament al dispositiu.
2
Des de la Pantalla inicial, puntegeu en .
3
Cerqueu
Còpia de seguretat i restauració i puntegeu-hi.
4
Puntegeu en
Còpia seg. manual i, a continuació, seleccioneu el destí de la còpia
de seguretat i els tipus de dades que vulgueu copiar.
5
Puntegeu en
Continuar.
6
Una vegada fetes les còpies de seguretat de les dades, puntegeu en
Finalitza.
Restaurar contingut d'una còpia de seguretat
1
Si restaureu contingut des d'una targeta SD, assegureu-vos d'haver-la inserit
correctament al dispositiu.
2
Des de la Pantalla inicial, puntegeu en .
3
Cerqueu
Còpia de seguretat i restauració i puntegeu-hi.
4
Puntegeu en
Restore data now i, a continuació, seleccioneu un origen de
restauració i els tipus de dades que voleu restaurar.
5
Puntegeu en
Continua.
6
Una vegada restaurat el contingut, puntegeu en
Finalitza.
Recordeu que qualsevol canvi que feu a les vostres dades i als vostres paràmetres després de
crear una còpia de seguretat, incloses les aplicacions que baixeu, se suprimirà durant un
procés de restauració.