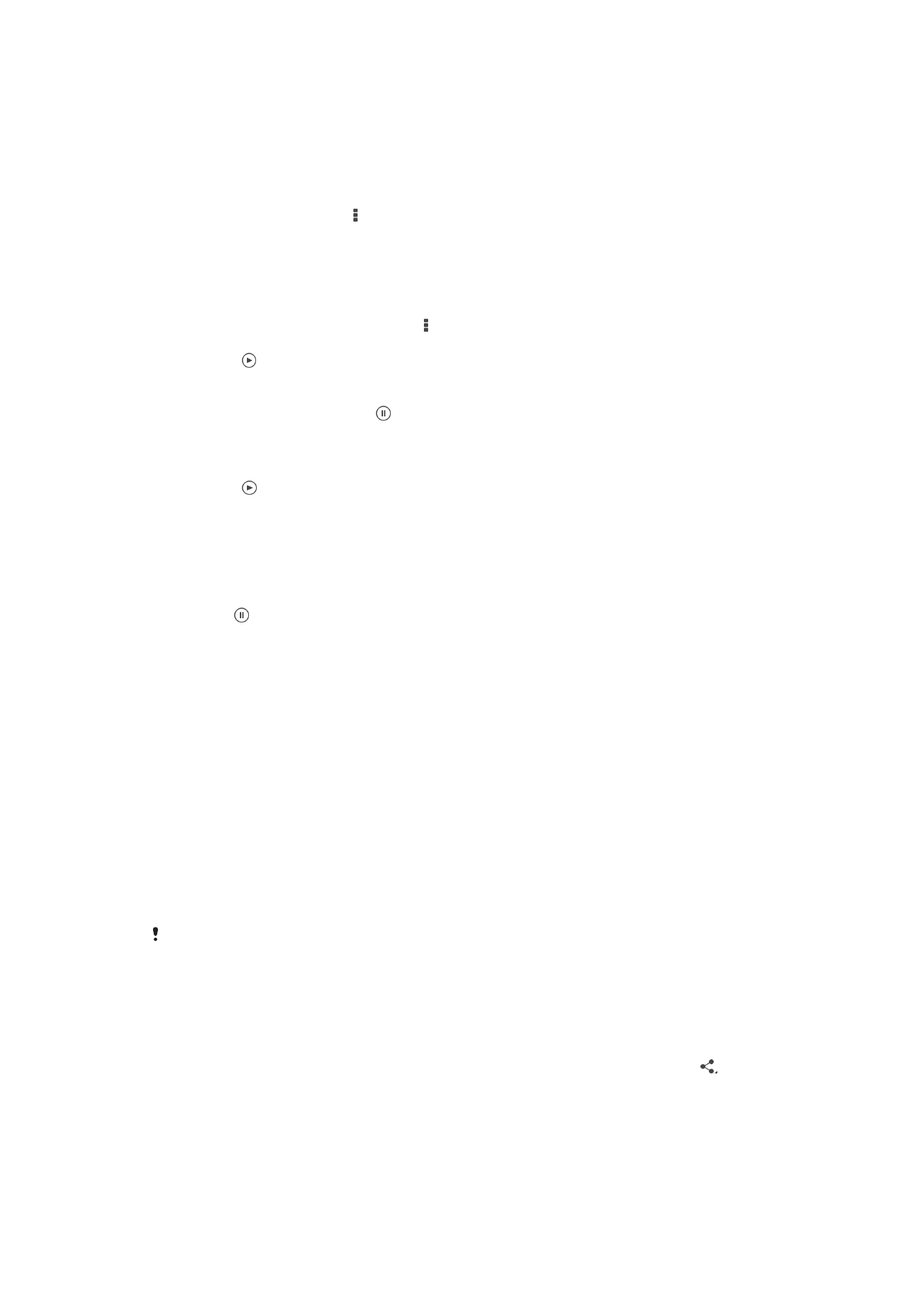
Κοινή χρήση και διαχείριση φωτογραφιών και βίντεο
Μπορείτε να πραγματοποιείτε κοινή χρήση φωτογραφιών και βίντεο που έχετε αποθηκεύσει στη
συσκευή σας. Μπορείτε επίσης να τα διαχειρίζεστε με διαφορετικούς τρόπους. Για παράδειγμα,
μπορείτε να επεξεργάζεστε τις φωτογραφίες ομαδικά, να διαγράφετε φωτογραφίες και να τις συσχετίζετε
με επαφές.
Ενδέχεται να μην είναι δυνατή η αντιγραφή, η αποστολή ή η μεταφορά στοιχείων που
προστατεύονται από πνευματικά δικαιώματα. Επίσης, ενδέχεται να μην είναι δυνατή η
αποστολή ορισμένων στοιχείων, εάν το μέγεθος του αρχείου είναι υπερβολικά μεγάλο.
Για να μοιραστείτε μια φωτογραφία ή ένα βίντεο
1
Στην εφαρμογή Άλμπουμ, βρείτε και πατήστε τη φωτογραφία ή το βίντεο που θέλετε να
μοιραστείτε.
2
Πατήστε την οθόνη για να εμφανιστούν οι γραμμές εργαλείων και, στη συνέχεια, πατήστε το .
3
Πατήστε την εφαρμογή που θέλετε να χρησιμοποιήσετε για την κοινή χρήση της φωτογραφίας
και, στη συνέχεια, ακολουθήστε τα βήματα για την αποστολή της.
96
Το παρόν αποτελεί μια προσαρμοσμένη μορφή αυτής της έκδοσης για το Internet. © Εκτυπώστε μόνο για ιδιωτική χρήση.
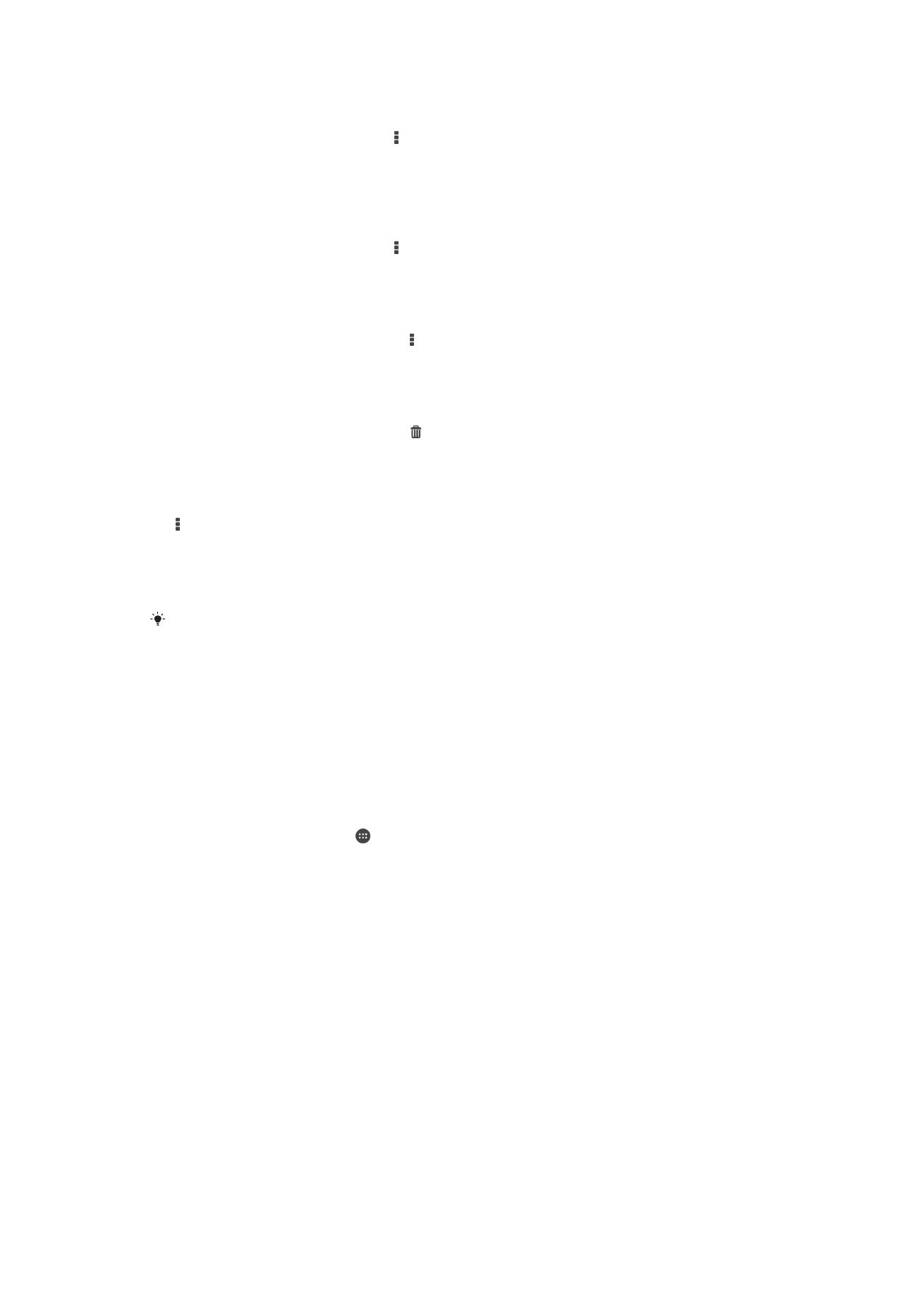
Για να χρησιμοποιήσετε μια φωτογραφία ως φωτογραφία επαφής
1
Κατά την προβολή μιας φωτογραφίας, πατήστε την οθόνη για να εμφανιστούν οι γραμμές
εργαλείων και, στη συνέχεια, πατήστε > Χρήση ως > Φωτογραφία επαφής.
2
Εάν σας ζητηθεί, επιλέξτε Επαφές > Μόνο μία φορά και, στη συνέχεια, επιλέξτε μια
επαφή.
Για να χρησιμοποιήσετε μια φωτογραφία ως ταπετσαρία
1
Κατά την προβολή μιας φωτογραφίας, πατήστε την οθόνη για να εμφανιστούν οι γραμμές
εργαλείων και, στη συνέχεια, πατήστε > Χρήση ως > Ταπετσαρία.
2
Ακολουθήστε τις οδηγίες που εμφανίζονται στην οθόνη.
Για να περιστρέψετε μια φωτογραφία
1
Κατά την προβολή μιας φωτογραφίας, πατήστε την οθόνη για να εμφανιστούν οι γραμμές
εργαλείων και, στη συνέχεια, πατήστε το .
2
Επιλέξτε Περιστροφή. Η φωτογραφία αποθηκεύεται με τον νέο προσανατολισμό.
Για να διαγράψετε μια φωτογραφία ή ένα βίντεο
1
Κατά την προβολή μιας φωτογραφίας, πατήστε την οθόνη για να εμφανιστούν οι γραμμές
εργαλείων και, στη συνέχεια, πατήστε το .
2
Πατήστε το Διαγραφή.
Για να επεξεργαστείτε ομάδες φωτογραφιών ή βίντεο στην εφαρμογή Άλμπουμ
1
Κατά την προβολή μικρογραφιών φωτογραφιών και βίντεο στην εφαρμογή Άλμπουμ, πατήστε το
και, στη συνέχεια, πατήστε Επιλογή στοιχείων.
2
Πατήστε τα στοιχεία τα οποία θέλετε να επεξεργαστείτε. Τα επιλεγμένα στοιχεία υποδεικνύονται
με μπλε πλαίσιο.
3
Χρησιμοποιήστε τα εργαλεία στις γραμμές εργαλείων για να επεξεργαστείτε τα στοιχεία που
έχετε επιλέξει.
Για να ενεργοποιήσετε τη λειτουργία επιλογής, μπορείτε επίσης να αγγίξετε παρατεταμένα ένα
στοιχείο έως ότου το πλαίσιό του γίνει μπλε. Στη συνέχεια, μπορείτε να πατήσετε άλλα στοιχεία
για να τα επιλέξετε.
Ανάλυση φωτογραφιών με πρόσωπα στην εφαρμογή «Άλμπουμ»
Στη συσκευή σας μπορείτε να αναλύσετε οποιαδήποτε φωτογραφία που περιλαμβάνει πρόσωπα
ανθρώπων. Μόλις ενεργοποιηθεί, η λειτουργία ανάλυσης φωτογραφιών παραμένει ενεργοποιημένη και
οι νέες φωτογραφίες αναλύονται αυτόματα καθώς προστίθενται. Μετά την εκτέλεση μιας ανάλυσης,
μπορείτε στη συνέχεια να ομαδοποιήσετε όλες τις φωτογραφίες του ίδιου ατόμου σε ένα φάκελο.
Για να ενεργοποιήσετε τη λειτουργία ανάλυσης φωτογραφιών
1
Στην Αρχική οθόνη, πατήστε το .
2
Βρείτε και πατήστε το στοιχείο Άλμπουμ.
3
Σύρετε το αριστερό άκρο της αρχικής οθόνης της εφαρμογής «Άλμπουμ» προς τα δεξιά και, στη
συνέχεια, πατήστε Πρόσωπα. Όλες οι φωτογραφίες στη συσκευή σας αναλύονται και
ομαδοποιούνται στο φάκελο ανώνυμων προσώπων.
Για να δώσετε όνομα σε ένα πρόσωπο
1
Στο πλακίδιο Πρόσωπα, πατήστε το φάκελο Πρόσωπα χωρίς όνομα και, στη
συνέχεια, περιηγηθείτε στο φάκελο Άλλα πρόσωπα και επιλέξτε το πρόσωπο που θέλετε να
ονομάσετε.
2
Πατήστε το Προσθήκη ονόματος.
3
Πληκτρολογήστε ένα όνομα και, στη συνέχεια, πατήστε Ολοκληρώθηκε > Προσθήκη ως
νέου ατόμου.
97
Το παρόν αποτελεί μια προσαρμοσμένη μορφή αυτής της έκδοσης για το Internet. © Εκτυπώστε μόνο για ιδιωτική χρήση.
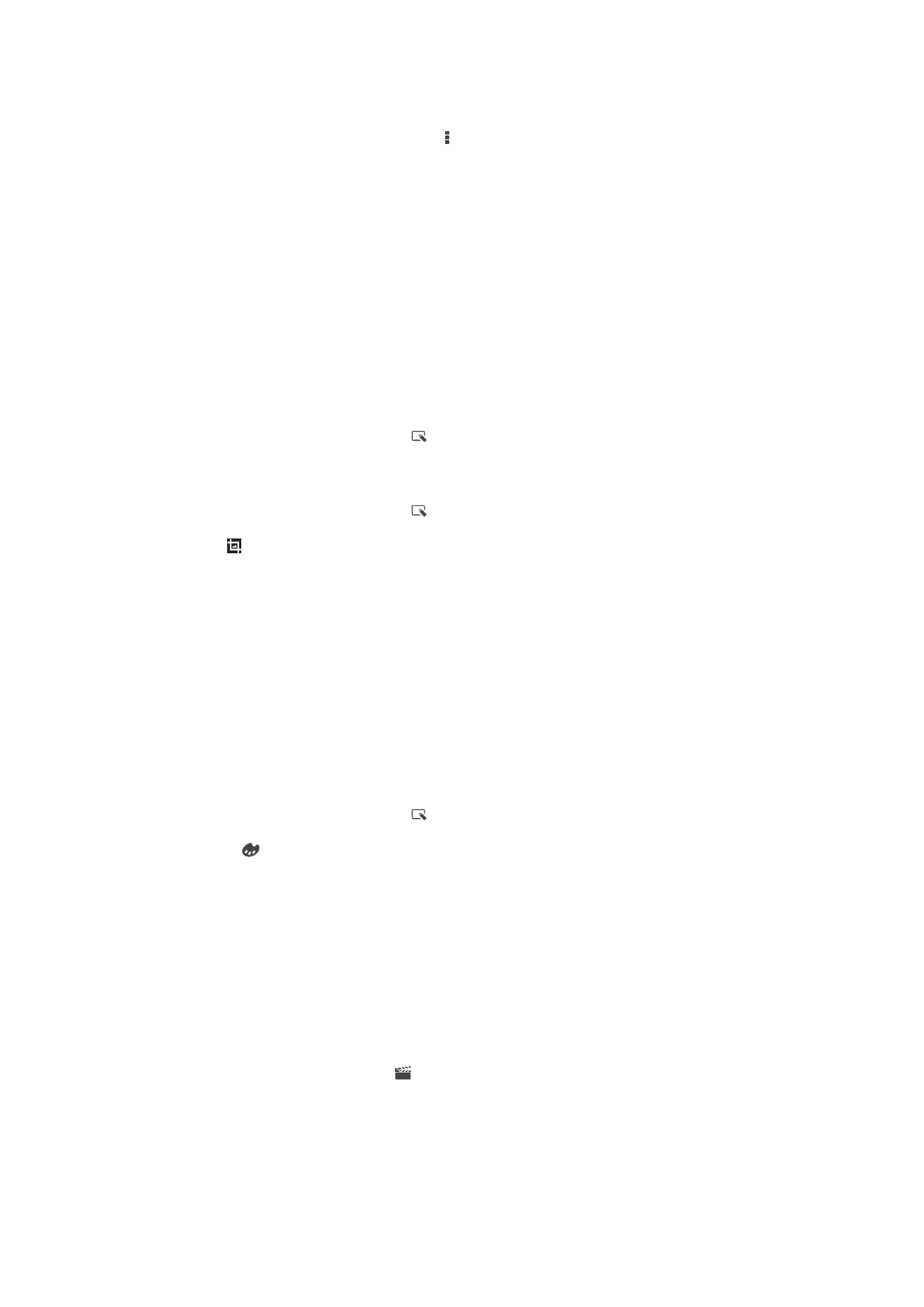
Για να επεξεργαστείτε ένα όνομα προσώπου
1
Κατά την προβολή ενός προσώπου σε πλήρη οθόνη, πατήστε την οθόνη για να εμφανιστούν οι
γραμμές εργαλείων και, στη συνέχεια, πατήστε > Επεξ. ετικετών ονομάτων.
2
Πατήστε το ΟΚ.
3
Πατήστε το όνομα του προσώπου που θέλετε να επεξεργαστείτε.
4
Επεξεργαστείτε το όνομα και, στη συνέχεια, πατήστε Ολοκληρώθηκε >Προσθήκη ως
νέου ατόμου.