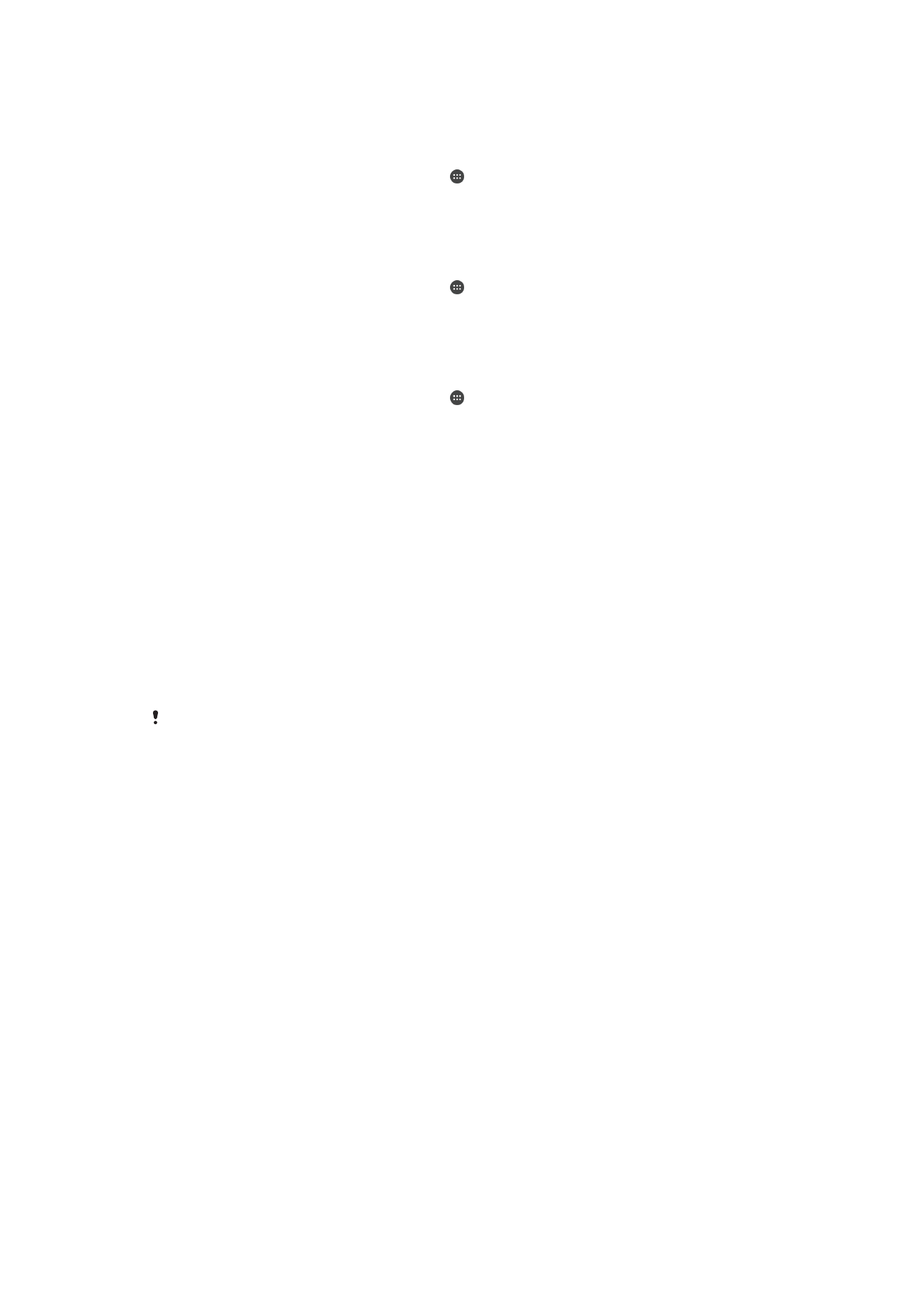
Sisällön varmuuskopioiminen ja palauttaminen
Yleisesti ottaen, valokuvia, videoita ja muuta henkilökohtaista sisältöä ei tulisi tallentaa
ainoastaan laitteen sisäiseen muistiin. Jos laitteelle tapahtuu jotain tai se katoaa tai
varastetaan, sen sisäiseen muistiin tallennettuja tietoja ei saada takaisin. Suositellaan,
että teet varmuuskopioita Xperia™ Companion -ohjelmistolla, joka tallentaa tietosi
turvallisesti ulkoiselle laitteelle. Tätä suositellaan erityisesti, kun päivität laitteesi
ohjelmiston uuteen Android-versioon.
Backup & Restore -sovelluksella voit tehdä nopeasti online-varmuuskopion
perusasetuksista ja tiedoista Google™-tililläsi. Tällä sovelluksella voit myös
varmuuskopioida tietoja paikallisesti, esimerkiksi laitteessa olevalle SD-kortille tai
ulkoiselle USB-muistilaitteelle.
On erittäin tärkeää, että muistat salasanan, jonka valitsit varmuuskopioidessasi tietoja. Jos
unohdat salasanan, tärkeiden tietojen (kuten yhteystietojen ja viestien) palauttaminen voi olla
mahdotonta.
Tietojen varmuuskopioiminen tietokoneelle
Xperia™ Companion -ohjelmistolla voit varmuuskopioida laitteen tiedot PC- tai Apple
®
Mac
®
-tietokoneelle. Näillä varmuuskopiointisovelluksilla voit varmuuskopioida seuraavan
tyyppistä tietoa:
•
Yhteystiedot ja puhelulokit
•
Viestit
•
Kalenteri
•
Asetukset
•
Mediatiedostot, kuten musiikki ja videot
•
Valokuvat ja muut kuvat
Tietojen varmuuskopioiminen tietokoneella
1
Varmista, että Xperia™ Companion -ohjelmisto on asennettu PC- tai Apple
®
Mac
®
-tietokoneeseen.
2
Liitä laite tietokoneeseen USB-kaapelilla.
3
Tietokone: Avaa Xperia™ Companion -ohjelmisto. Tietokone tunnistaa laitteesi
hetken kuluttua.
4
Valitse päänäytöstä
Backup (Varmuuskopio).
5
Varmuuskopioi laitteesi tiedot näytön ohjeiden mukaisesti.
119
Tämä on julkaisun Internet-versio. © Tulostus sallittu vain yksityiskäyttöön.
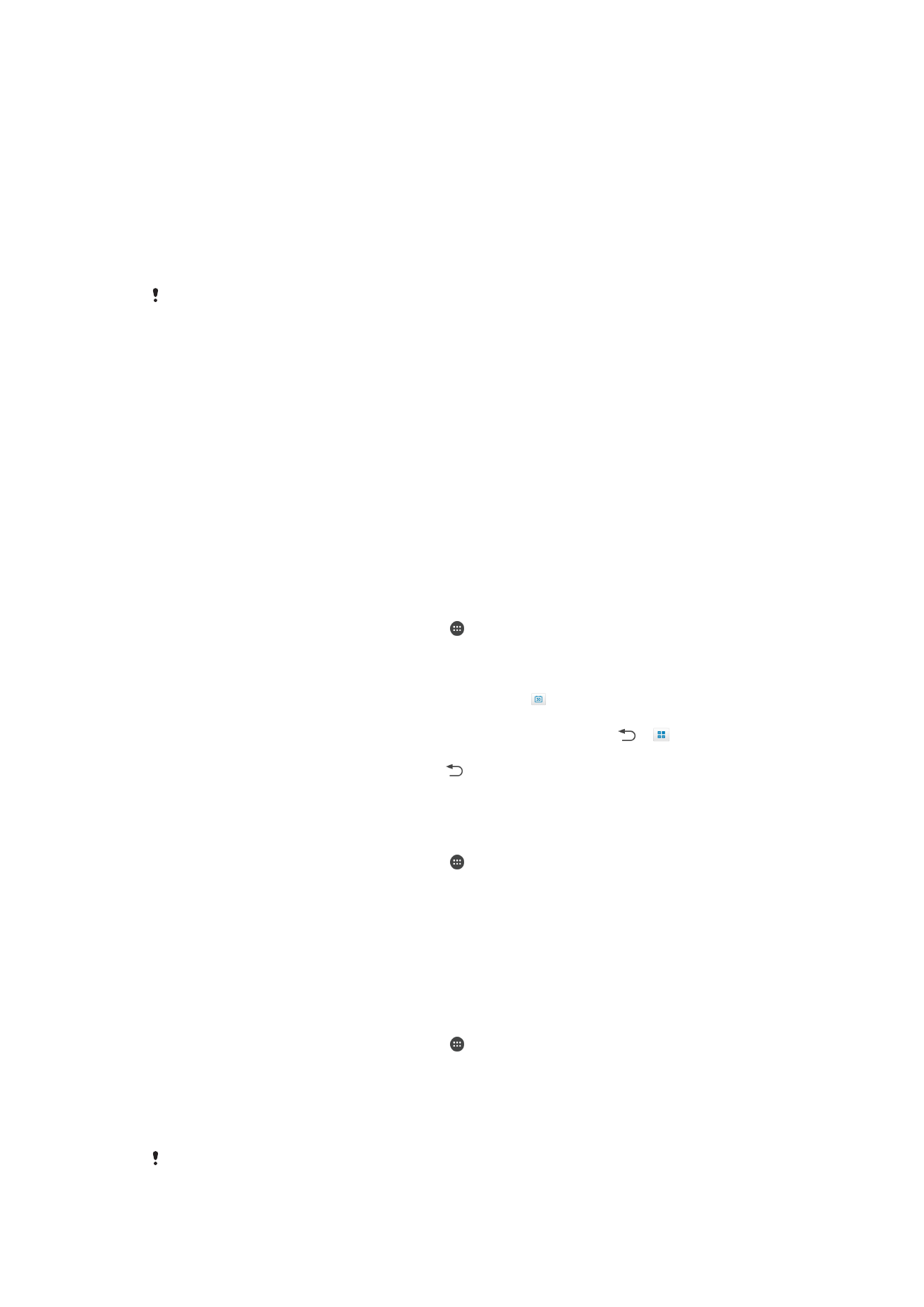
Tietojen palauttaminen tietokoneella
1
Varmista, että Xperia™ Companion -ohjelmisto on asennettu PC- tai Apple
®
Mac
®
-tietokoneeseen.
2
Liitä laite tietokoneeseen USB-kaapelilla.
3
Tietokone: Avaa Xperia™ Companion -ohjelmisto.
4
Napsauta
Palauta-painiketta.
5
Valitse varmuuskopiointitiedosto varmuuskopiointitietueista, napauta
Palauta ja
palauta tiedot laitteellesi näytön ohjeiden mukaisesti.
Tietojen varmuuskopiointi varmuuskopiointi- ja palautussovelluksella
Tällä menetelmällä voit varmuuskopioida ja palauttaa sisältöä Android-ohjelmistoversioiden
välillä. Et voi käyttää menetelmää tietojen palauttamiseen järjestelmäpäivityksen jälkeen.
Varmuuskopiointi- ja palautussovelluksen avulla voit varmuuskopioida tiedot
manuaalisesti tai tallentaa tiedot säännöllisesti käyttämällä automaattista
varmuuskopiointitoimintoa.
Varmuuskopiointi- ja palautussovellusta suositellaan tietojen varmuuskopiointiin ennen
tehdasasetusten palautusta. Tällä sovelluksella voi varmuuskopioida seuraavanlaisia
tietoja laitteen SD-korttiin:
•
Kirjanmerkit
•
Puhelulokit
•
Yhteystiedot
•
Keskustelut
•
Kalenteritiedot
Automaattisen varmuuskopiointitoiminnon määrittäminen
1
Jos varmuuskopioit SD-kortille, varmista että SD-kortti on asetettu laiteeseen
asianmukaisesti.
2
Kun näkyvissä on Aloitusnäyttö, napauta .
3
Etsi
Varmuuskopiointi ja palautus ja napauta sitä.
4
Voit ottaa automaattisen varmuuskopioinnin käyttöön vetämällä liukusäädintä
oikealle.
5
Voit valita varmuuskopioinnin aikavälin napauttamalla ja valitsemalla haluamasi
aikavälin.
6
Valitse varmuuskopiointitiedostojen tallennuspaikka napauttamalla > .
7
Valitse varmuuskopioitavat tietotyypit merkitsemällä asianmukaiset valintaruudut.
8
Jos haluat tallentaa asetuksesi, napauta .
Sisällön varmuuskopioiminen manuaalisesti
1
Jos varmuuskopioit SD-korttiin, varmista, että SD-kortti on asetettu oikein
laitteeseen.
2
Kun näkyvissä on Aloitusnäyttö, napauta .
3
Etsi
Varmuuskopiointi ja palautus ja napauta sitä.
4
Napauta
Man. varmuuskopionti ja valitse sitten varmuuskopiointikohde ja
varmuuskopioitavat tietotyypit.
5
Napauta
Jatka.
6
Kun tiedot on varmuuskopioitu, napauta
Valmis.
Varmuuskopioidun sisällön palauttaminen
1
Jos palautat sisältöä SD-kortilta, varmista, että SD-kortti on asetettu oikein
laitteeseen.
2
Kun näkyvissä on Aloitusnäyttö, napauta .
3
Etsi
Varmuuskopiointi ja palautus ja napauta sitä.
4
Napauta
Restore data now ja valitse sitten palautuslähde ja palautettavat
tietotyypit.
5
Napauta
Jatka.
6
Kun sisältö on palautettu, napauta
Valmis.
Muista, että kaikki varmuuskopion luomisen jälkeen tietoihin ja asetuksiin tehdyt muutokset,
ladatut sovellukset mukaan lukien, poistetaan palautustoiminnon yhteydessä.
120
Tämä on julkaisun Internet-versio. © Tulostus sallittu vain yksityiskäyttöön.