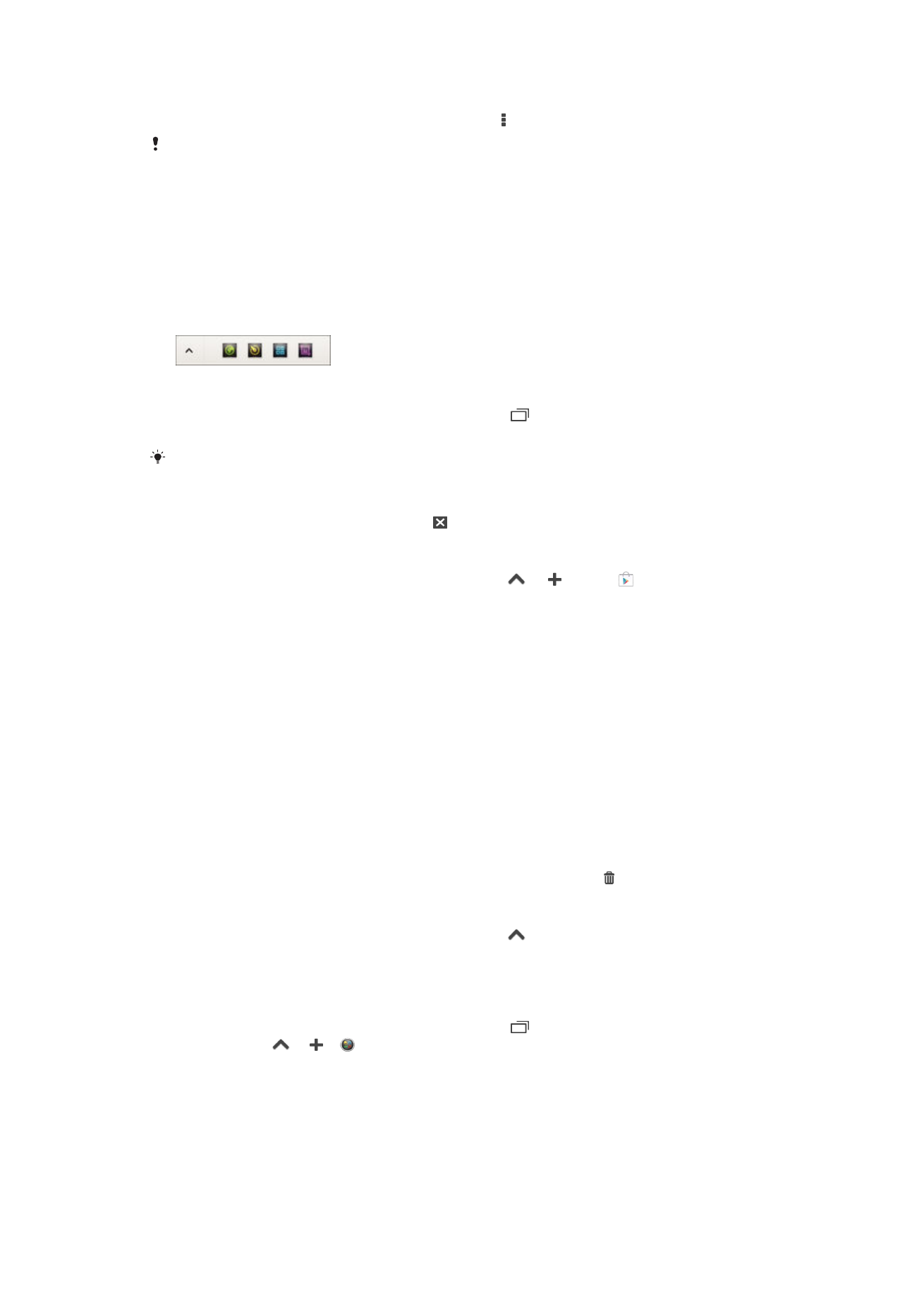
Kisalkalmazások
A kisalkalmazások miniatűr alkalmazások, amelyek ugyanazon a képernyőn, a többi
alkalmazás fölött futnak, és lehetővé teszik több feladat végzését. Ha meg van nyitva
például egy az aktuális valutaárfolyamokat megjelenítő weblap, megnyithatja mellé a
Számológép kisalkalmazást, és elvégezheti benne a szükséges műveleteket. A
kisalkalmazásait a kedvencek sávjából érheti el. Ha le szeretne tölteni több
kisalkalmazást, keresse fel a Google Play™ áruházat.
Kisalkalmazás megnyitása
1.
A kedvencek sáv megjelenítéséhez nyomja meg a billentyűt.
2.
Koppintással jelölje ki a megnyitandó kisalkalmazást.
Egyszerre több kisalkalmazást is megnyithat.
Kisalkalmazás bezárása
•
A kisalkalmazás ablakon koppintson a lehetőségre.
Kisalkalmazás letöltése
1.
Nyissa meg a kedvencek sávját, és koppintson a
, a , majd a ikonra.
2.
Keresse meg a letöltendő kisalkalmazást, majd a letöltés és a telepítés
befejezéséhez kövesse az utasításokat.
Kisalkalmazás áthelyezése
•
Amikor egy kisalkalmazás nyitva van, érintse meg és tartsa megérintve a
kisalkalmazás bal felső sarkát, majd húzza a kívánt helyre.
Kisalkalmazás lekicsinyítése
•
Amikor egy kisalkalmazás nyitva van, érintse meg és tartsa megérintve a
kisalkalmazás bal felső sarkát, majd húzza le a képernyő jobb vagy alsó széléhez.
Kisalkalmazások átrendezése a kedvencek sávján
•
Érintsen meg és tartson nyomva egy kisalkalmazást, és húzza a kívánt helyre.
Kisalkalmazás eltávolítása a kedvencek sávjáról
•
Érintsen meg és tartson nyomva egy kisalkalmazást, és húzza a ikonra.
Korábban eltávolított kisalkalmazás visszaállítása
1.
Nyissa meg a kedvencek sávját, és koppintson a
ikonra.
2.
Érintse meg és tartsa nyomva a visszaállítandó kisalkalmazást, és húzza a
kedvencek sávjára.
Alkalmazásfelület hozzáadása kisalkalmazásként
1.
A kedvencek sáv megjelenítéséhez nyomja meg a billentyűt.
2.
Koppintson a
> > ikonra.
3.
Válasszon egy alkalmazásfelületet.
4.
Adja meg az alkalmazásfelület nevét, majd koppintson az
OK gombra.