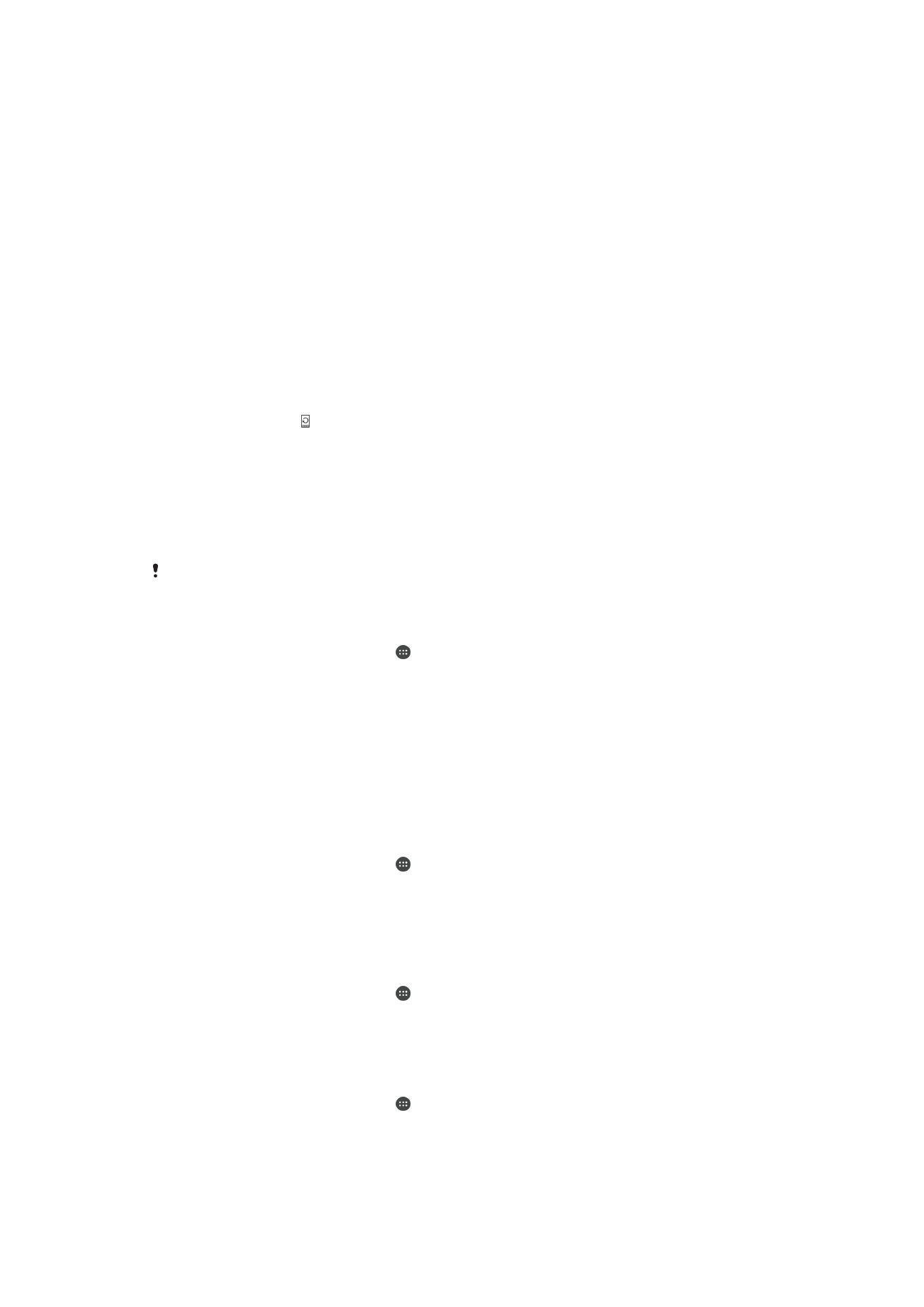
A készülék frissítése
Az optimális teljesítmény biztosításához célszerű készülékén frissítenie a szoftvert a
legújabb funkciók, fejlesztések és javítások beszerzéséhez. Ha új szoftverfrissítés érhető
el, megjelenik egy ikon az állapotsoron. Kézzel is kereshet új frissítéseket.
Legkönnyebben vezeték nélkül telepíthet szoftverfrissítéseket a készülékéről. Egyes
frissítések azonban nem érhetők el vezeték nélküli letöltéshez. Ekkor az egy PC vagy
Apple
®
Mac
®
számítógépen futó Xperia™ Companion szoftvert kell használnia a
készülék frissítéséhez.
A szoftverfrissítésekre vonatkozó bővebb információért látogasson el ide:
www.sonymobile.com/update
.
Ha túl kevés a rendelkezésre álló tárhely, a frissítések meghiúsulhatnak. A frissítés
megkísérlése előtt győződjön meg arról, hogy elegendő szabad tárhellyel rendelkezik.
Új szoftver ellenőrzése
1.
A kezdőképernyőn koppintson a ikonra.
2.
Keresse meg és koppintson a
Update Center lehetőségre.
Az eszköz vezeték nélküli frissítése
Az eszköz vezeték nélküli frissítéséhez használja az Update Center alkalmazást. Ez kezeli
az alkalmazás és a rendszer frissítéseket is, valamint ki tudja szolgálni az eszközére
fejlesztett új alkalmazások letöltését is. A mobilhálózaton keresztül letölthető frissítések
szolgáltatójától függnek. Új szoftverek letöltésére célszerű Wi-Fi® hálózatot használni
mobilhálózat helyett, az adatforgalmi díjak elkerülése érdekében.
Rendszerfrissítés letöltése és telepítése
1.
A kezdőképernyőn koppintson a ikonra.
2.
Keresse meg és koppintson a
Update Center lehetőségre.
3.
Válassza ki a kívánt rendszerfrissítést, majd koppintson a
Letöltés lehetőségre.
4.
Amikor a letöltés befejeződött, koppintson a
Telepítés lehetőségre, és kövesse a
képernyőn megjelenő utasításokat a telepítés befejezéséhez.
Alkalmazásfrissítés letöltése és telepítése
1.
A kezdőképernyőn koppintson a ikonra.
2.
Keresse meg és koppintson a
Update Center lehetőségre.
3.
Válassza ki a kívánt alkalmazásfrissítést, majd koppintson a
Frissítés lehetőségre.
A letöltés után a frissítés automatikusan telepítésre kerül.
Új alkalmazás telepítése
1.
A kezdőképernyőn koppintson a ikonra.
2.
Keresse meg és koppintson a
Update Center lehetőségre.
3.
Válassza ki a kívánt alkalmazást, majd koppintson a
Telepítés lehetőségre. A
letöltés után az alkalmazás automatikusan telepítésre kerül.
120
Ez a kiadvány internetes változata. © Csak magáncélú felhasználásra nyomtatható ki.
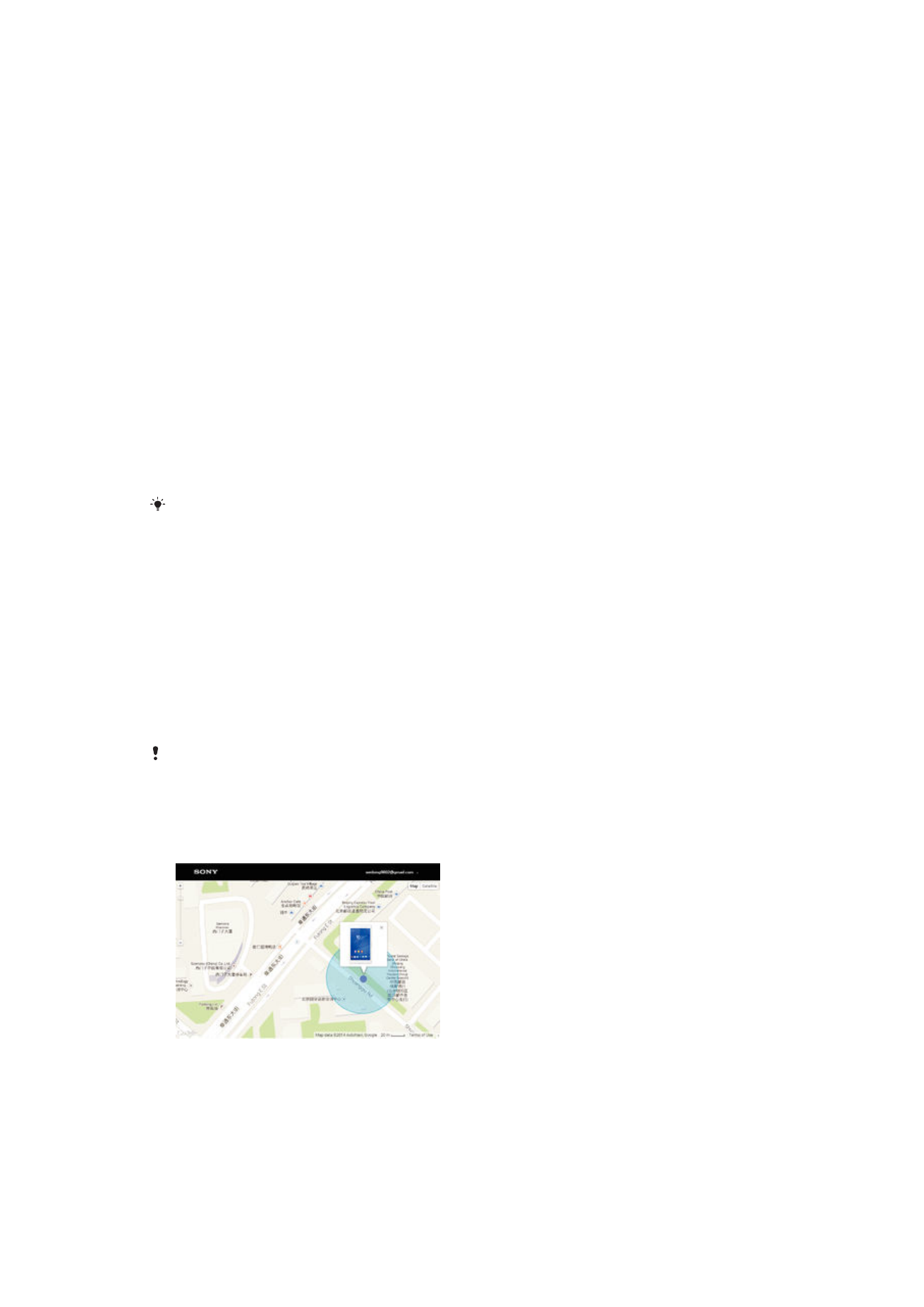
Rendszerfrissítés letöltése és telepítése az értesítési panelről
1.
Az értesítési panel megnyitásához húzza az állapotsort lefelé.
2.
Görgessen lefelé és válassza ki a kívánt rendszerfrissítést, majd koppintson a
Letöltés lehetőségre.
3.
Amikor a letöltés befejeződött, koppintson a
Telepítés lehetőségre, és kövesse a
képernyőn megjelenő utasításokat a telepítés befejezéséhez.
Alkalmazásfrissítés letöltése és telepítése az értesítési panelről
1.
Az értesítési panel megnyitásához húzza az állapotsort lefelé.
2.
Görgessen lefelé és válassza ki a kívánt alkalmazásfrissítést, majd koppintson a
Frissítés lehetőségre. A letöltés után a frissítés automatikusan telepítésre kerül.
Új alkalmazás telepítése az értesítési panelről
1.
Az értesítési panel megnyitásához húzza az állapotsort lefelé.
2.
Görgessen lefelé és válassza ki a kívánt alkalmazást, majd koppintson a
Telepítés
lehetőségre. A letöltés után az új alkalmazás automatikusan telepítésre kerül.
A készülék frissítése számítógép segítségével
Internetkapcsolattal rendelkező számítógép használatával szoftverfrissítéseket tölthet le
és telepíthet a készülékre. Ehhez egy USB-kábelre valamint egy az Xperia™ Companion
szoftvert futtató PC vagy Apple
®
Mac
®
számítógépre lesz szüksége.
Ha az Xperia™ Companion szoftver nincs telepítve az adott számítógépre, csatlakoztassa
készülékét a számítógéphez USB-kábellel és kövesse a képernyőn megjelenő telepítési
utasításokat.
A készülék szoftverének frissítése számítógéppel
1.
Győződjön meg arról, hogy az Xperia™ Companion telepítve van a PC vagy
Apple
®
Mac
®
számítógépen.
2.
Csatlakoztassa a készüléket a számítógéphez USB-kábellel.
3.
A számítógépen: Indítsa el az Xperia™ Companion szoftvert. Néhány másodperc
elteltével a számítógép észleli a készüléket, és elkezdi az új szoftver keresését.
4.
A számítógépen: Ha új szoftverfrissítés áll rendelkezésre, megjelenik egy előugró
ablak. A megfelelő szoftverfrissítések végrehajtásához kövesse a képernyőn
látható utasításokat.
Ha korábban nem jelölte be a
Ne jelenjen meg újra lehetőséget, úgy amikor a készüléket USB-
kábellel csatlakoztatja a számítógéphez, felszólítást kap, hogy telepítse a szoftvert, vagy
nyomja meg a Mégse gombot.