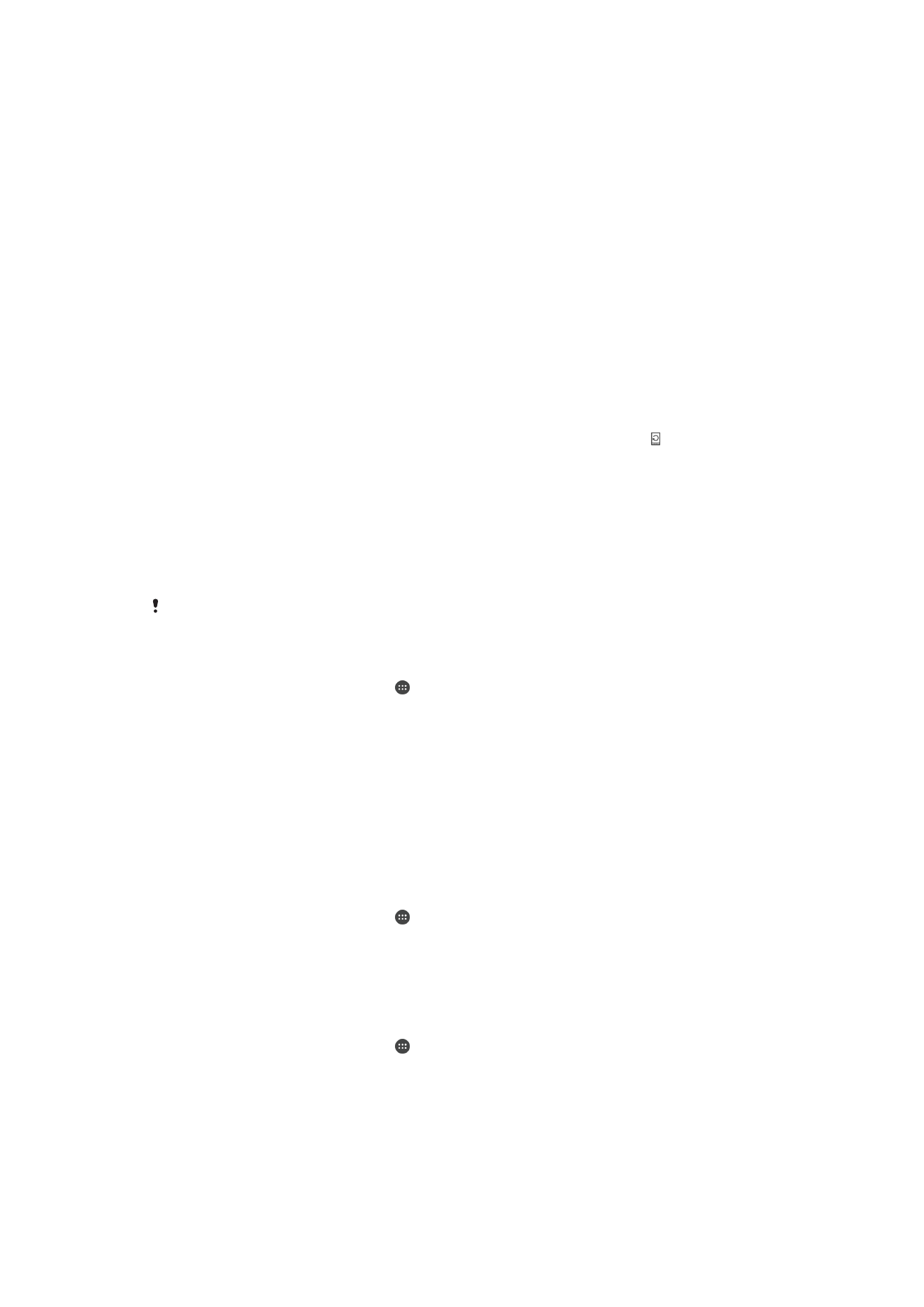
Actualizarea dispozitivului
Ar trebui să actualizaţi software-ul de pe dispozitiv pentru a obţine cele mai recente
funcţionalităţi, îmbunătăţiri şi remedieri ale erorilor pentru a asigura performanţe optime.
Dacă o actualizare de software este disponibilă, în bara de stare apare . De asemenea,
puteţi verifica manual existenţa unor actualizări noi.
Cea mai simplă cale de a instala actualizarea de software este în mod wireless de pe
dispozitiv. Cu toate acestea, unele actualizări nu sunt disponibile pentru descărcare în
modul wireless. Apoi trebuie să utilizaţi software-ul Xperia™ Companion pe un PC sau
pe un computer Apple
®
Mac
®
pentru a actualiza dispozitivul.
Pentru mai multe informaţii despre actualizările de software, mergeţi la
www.sonymobile.com/update
.
Capacitatea de stocare insuficientă rămasă poate împiedica actualizările. Asiguraţi-vă că aveţi
capacitate de stocare suficientă înainte de a încerca să faceţi actualizarea.
Pentru a verifica dacă există software nou
1
În ecranul principal, atingeţi uşor .
2
Găsiţi şi atingeţi uşor
Update Center.
Actualizarea dispozitivului în mod fără fir
Utilizaţi aplicaţia Update Center pentru a actualiza dispozitivul în mod fără fir. Aceasta
gestionează actualizările de aplicaţii şi actualizările de sistem şi facilitează descărcarea de
aplicaţii noi dezvoltate pentru dispozitiv. Actualizările pe care le puteţi descărca printr-o
reţea de telefonie mobilă depind de operatorul dvs. Vă recomandăm să utilizaţi o reţea
Wi-Fi® în locul unei reţele de telefonie mobilă pentru a descărca software nou, ca să
puteţi evita costurile traficului de date.
Pentru a descărca şi instala o actualizare de sistem
1
În ecranul principal, atingeţi uşor .
2
Găsiţi şi atingeţi uşor
Update Center.
3
Selectaţi actualizarea de sistem dorită, apoi atingeţi uşor
Descărcare.
4
După terminarea descărcării, atingeţi uşor
Instalare şi urmaţi instrucţiunile de pe
ecran pentru a finaliza instalarea.
Pentru a descărca şi instala o actualizare de aplicaţie
1
În ecranul principal, atingeţi uşor .
2
Găsiţi şi atingeţi uşor
Update Center.
3
Selectaţi actualizarea de aplicaţie dorită, apoi atingeţi uşor
Actualizare.
Actualizarea se instalează automat după descărcare.
118
Aceasta este versiunea pentru Internet a acestei publicaţii. © Imprimaţi numai pentru uz personal.
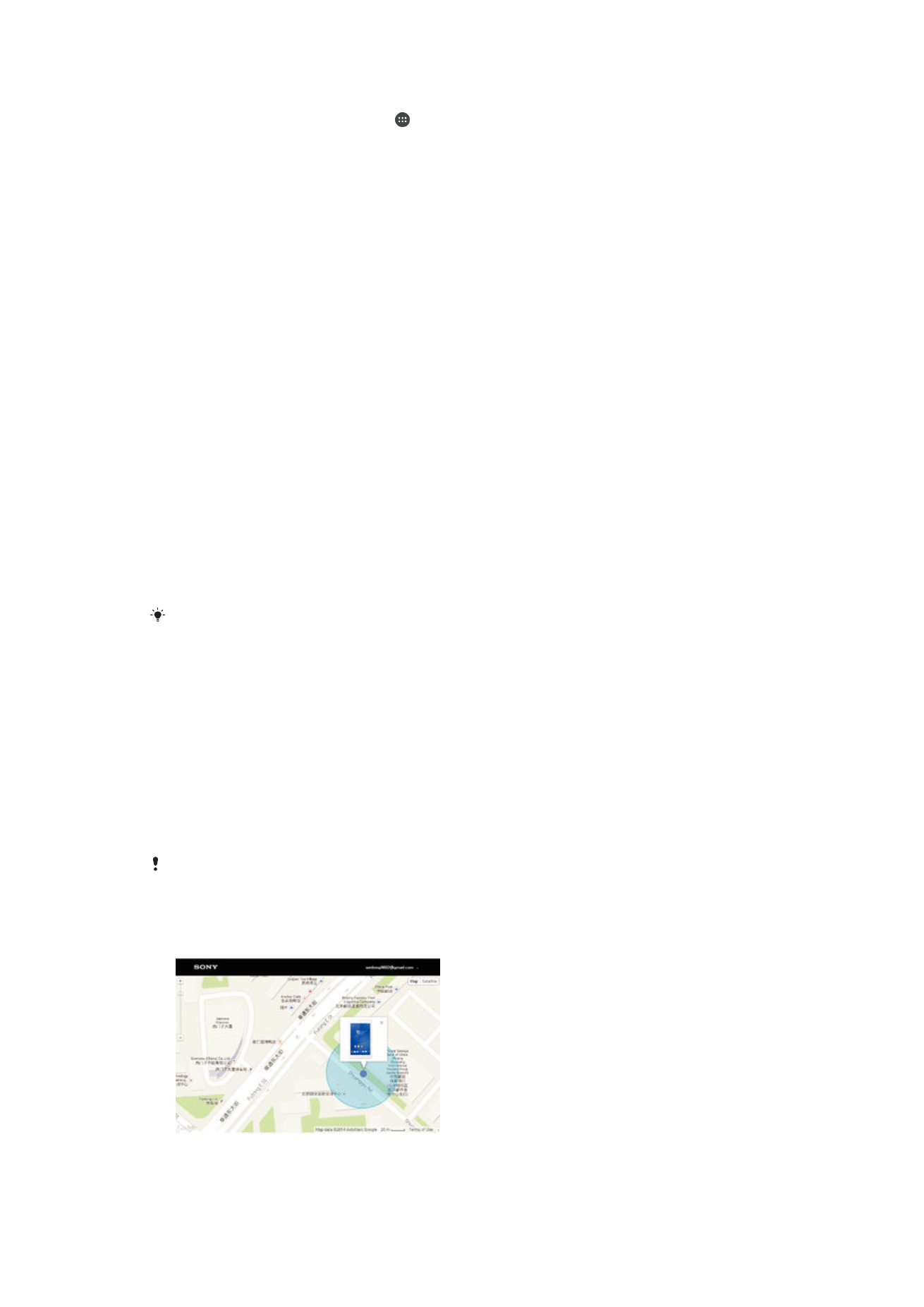
Pentru a instala o aplicaţie nouă
1
În ecranul principal, atingeţi uşor .
2
Găsiţi şi atingeţi uşor
Update Center.
3
Selectaţi aplicaţia dorită, apoi atingeţi uşor
Instalare. Aplicaţia se instalează
automat după descărcare.
Pentru a descărca şi instala o actualizare de sistem din panoul de notificări
1
Trageţi în jos bara de stare pentru a deschide panoul de notificări.
2
Defilaţi în jos şi selectaţi actualizarea de sistem dorită, apoi atingeţi uşor
Descărcare.
3
După terminarea descărcării, atingeţi uşor
Instalare şi urmaţi instrucţiunile de pe
ecran pentru a finaliza instalarea.
Pentru a descărca şi instala o actualizare de aplicaţie din panoul de notificări
1
Trageţi în jos bara de stare pentru a deschide panoul de notificări.
2
Defilaţi în jos şi selectaţi actualizarea de aplicaţie dorită, apoi atingeţi uşor
Actualizare. Actualizarea se instalează automat după descărcare.
Pentru a instala o aplicaţie nouă din panoul de notificări
1
Trageţi în jos bara de stare pentru a deschide panoul de notificări.
2
Defilaţi în jos şi selectaţi aplicaţia dorită, apoi atingeţi uşor
Instalare. Aplicaţia nouă
se instalează automat după descărcare.
Actualizarea dispozitivului utilizând un computer
Puteţi descărcare şi instala actualizările de software pe dispozitiv utilizând un computer
cu o conexiune la internet. Aveţi nevoie de un cablu USB şi de un PC sau un computer
Apple
®
Mac
®
pe care rulează software-ul Xperia™ Companion.
Dacă nu aveţi software-ul Xperia™ Companion instalat pe computerul relevant, conectaţi
dispozitivul la computer utilizând un cablu USB şi urmaţi instrucţiunile de instalare de pe
ecran.
Pentru a actualiza dispozitivul utilizând un computer
1
Asiguraţi-vă că aveţi instalat software-ul Xperia™ Companion pe PC sau pe
computerul Apple
®
Mac
®
.
2
Conectaţi dispozitivul la computer utilizând un cablu USB.
3
Computer: Lansaţi software-ul Xperia™ Companion. După câteva momente,
computerul detectează dispozitivul şi caută software nou.
4
Computer: Dacă se detectează o actualizare software nouă, se afişează o
fereastră pop-up. Urmaţi instrucţiunile de pe ecran pentru a efectua actualizările
software corespunzătoare.
Atunci când conectaţi dispozitivul la computer prin cablu USB, vi se solicită să instalaţi
software-ul sau să revocaţi, dacă nu aţi selectat anterior
Nu se mai afişează.