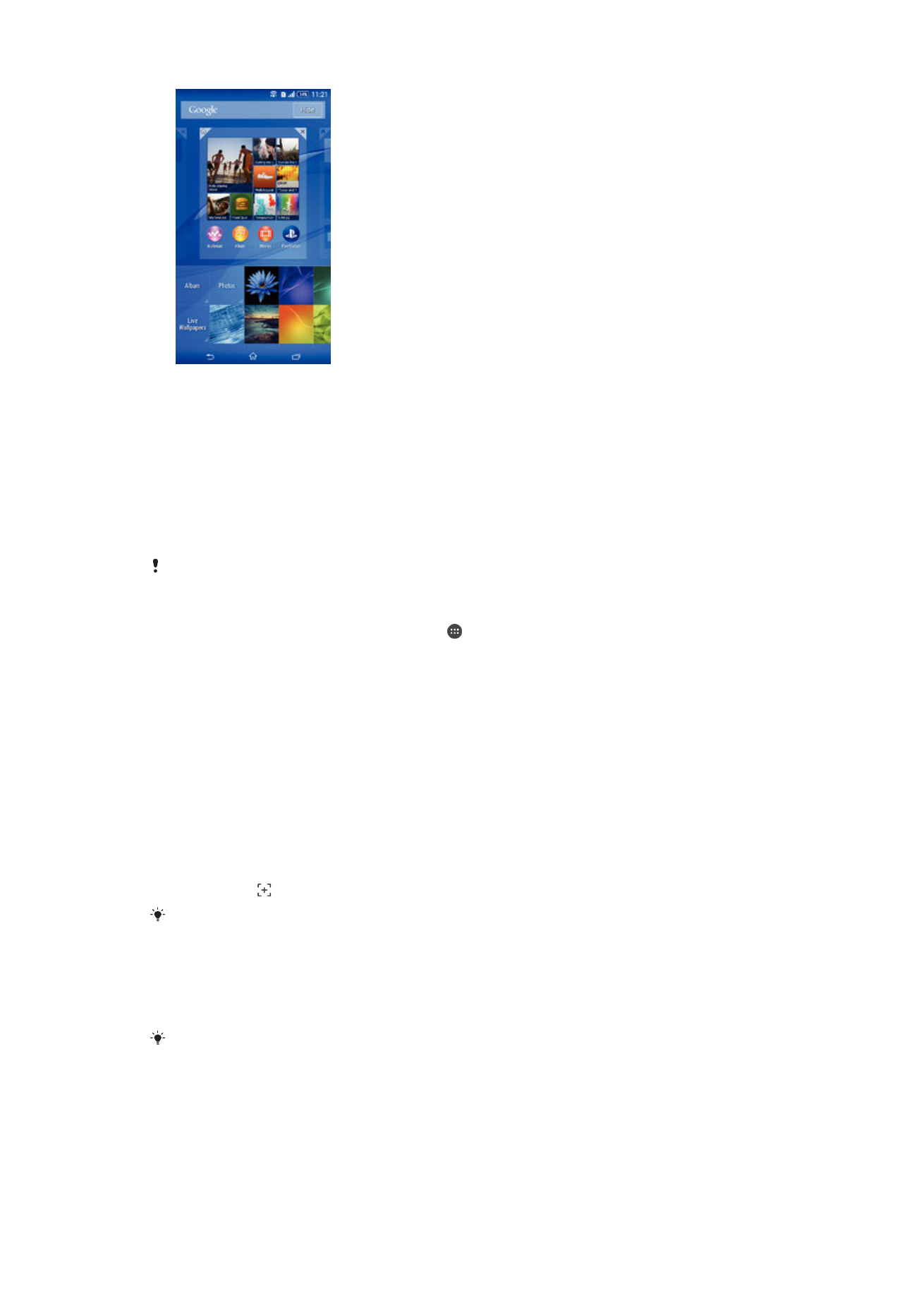
Pagrekord sa iyong screen
Maaari mong gamitin ang feature na pagrekord ng screen para kumuha ng mga video ng
kung ano ang nangyayari sa screen ng iyong device. Kapaki-pakinabang ang feature na
ito, halimbawa, kapag gusto mong gumawa ng mga tutorial o magrekord ng mga video
22
Ito ay isang internet na bersyon ng lathalang Internet. © Ilimbag lang para sa personal na gamit.
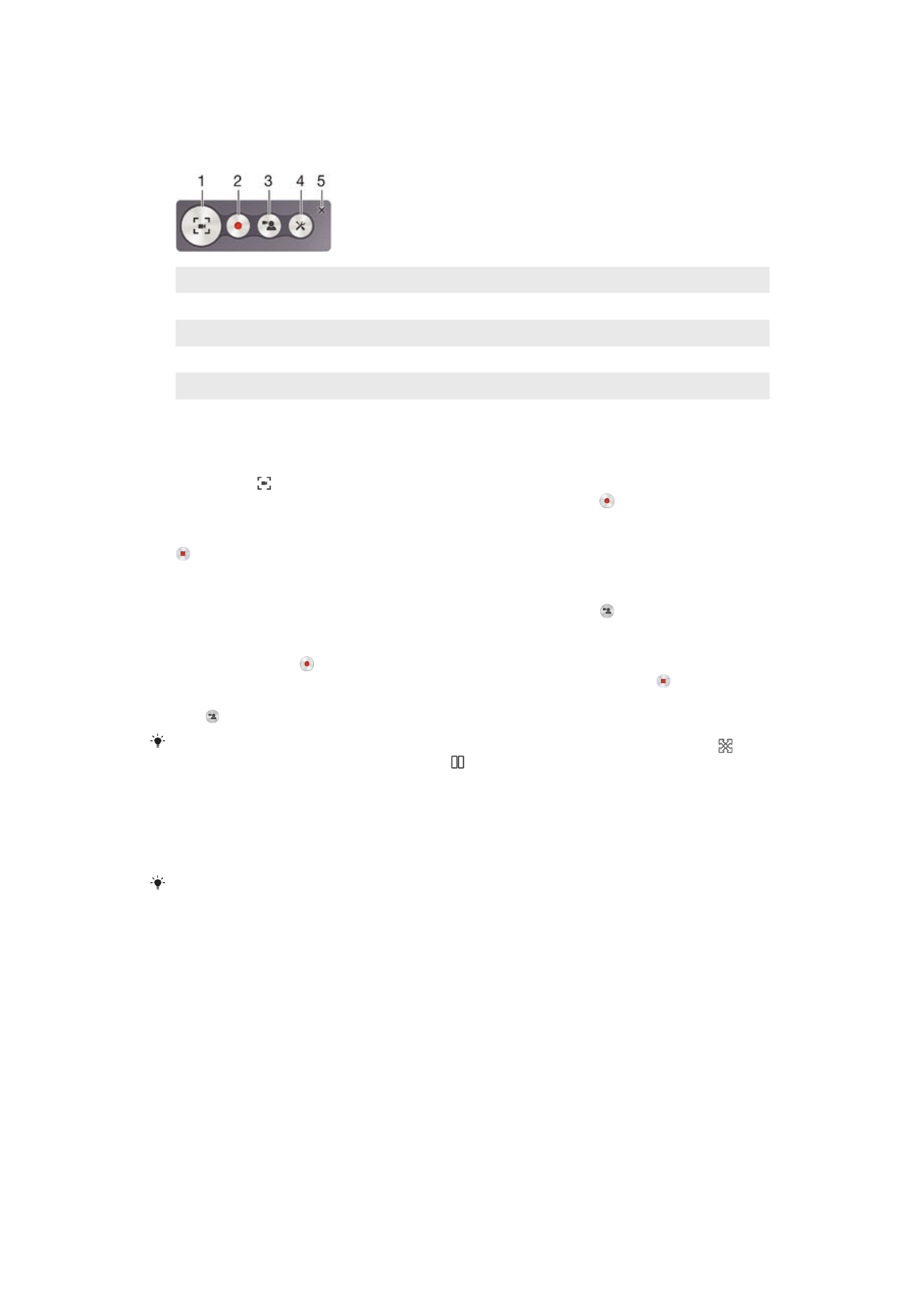
mo na naglalaro sa iyong device. Awtomatikong sine-save sa Album ang mga narekord
na video clip.
1
Pinapaliit/Ipinagpapatuloy ang window ng screen ng pagrekord
2
Irekord ang iyong screen
3
Irekord ang iyong screen kapag naaktibo ang camera sa harap
4
I-access ang mga setting ng pagrerekord ng screen
5
Isara ang window ng pagrerekord ng screen
Para irekord ang iyong screen
1
Pindutin nang matagal ang power key hanggang sa may lumabas na window ng
prompt.
2
Tapikin ang .
3
Kapag bukas ang window ng screen ng pagrekord, tapikin ang . May lalabas na
timer para sa pagrekord.
4
Para ihinto ang pagrekord ng screen, tapikin ang timer, pagkatapos ay tapikin ang
.
Para irekord ang iyong screen kapag naaktibo ang camera sa harap
1
Kapag bukas ang window ng screen ng pagrekord, tapikin ang para palabasin
ang window ng pagrekord ng screen ng camera sa harap.
2
Para simulang irekord ang iyong screen at video na kinukunan ng camera sa
harap, tapikin ang .
3
Para ihinto ang pagrekord, tapikin ang timer, pagkatapos ay tapikin ang .
4
Para i-deaktibo ang window ng pagrekord ng screen ng camera sa harap, tapikin
ang .
Kapag bumukas ang window ng pagrekord ng screen ng camera sa harap, i-drag ang para
baguhin ang laki ng window, at tapikin ang para magrekord ng still picture.
Para tingnan ang mga kamakailang pagrekord ng screen
•
Kapag tapos na ang iyong mga pagrekord ng screen, i-drag ang status bar
pababa, pagkatapos ay tapikin para tingnan ang mga pinakakamakailang
pagrekord ng iyong screen.
Maaari mo ring tingnan ang iyong mga pagrekord ng screen sa application na Album.